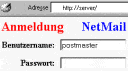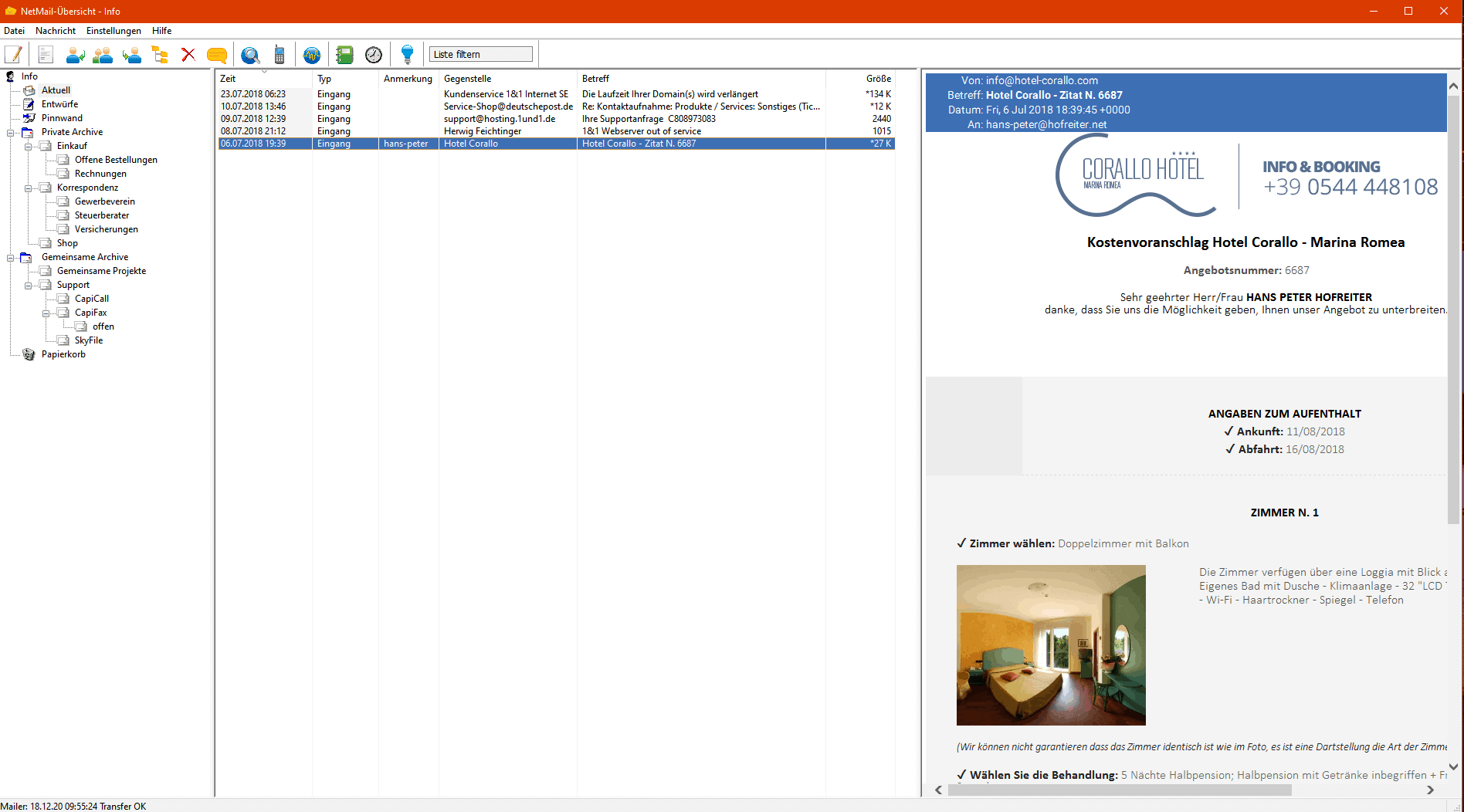Willkommen bei NetMail,
dem E-Mail-Programm von Shamrock Software!
Wenn Sie auf die Verknüpfung zum NetMail-Client (autosync.exe auf dem Netzlaufwerk) klicken, öffnet sich die Nachrichtenübersicht. Sie brauchen dieses Fenster nicht zu schließen und neu zu öffnen, um Änderungen sichtbar zu machen: Das Programm überprüft regelmäßig den aktuellen Status und stellt Änderungen automatisch dar.
Die Nachrichtenliste zeigt, welche E-Mails gesendet und empfangen wurden. Ungelesene Mails erscheinen fett; Sie werden etwa alle fünf Minuten auch akustisch erinnert, sie zu lesen.
In der Symbol-Leiste der Nachrichten-Übersicht finden Sie u.a. folgende häufig benutzte Funktionen (wenn Sie mit der Maus über ein Symbol in dieser Abbildung fahren oder darauf klicken, erscheint ein kurzer Erklärungstext):
- Neue E-Mail erlaubt das Erstellen einer Nachricht, ggf. mit Datei-Anhängen. Je nach Konfiguration können Sie im Netzwerk als Absenderadresse auch Alias-Namen auswählen.
- Öffnen zeigt eine empfangene oder gesendete Mail in einem Textfenster an. Attachments können je nach Typ gespeichert oder (außer bei ausführbaren Dateien) geöffnet werden.
- Antworten erlaubt es, eine empfangene Mail zu kommentieren und als Antwort an den Absender oder an eine andere Internet-Adresse zu senden. Der ursprüngliche Text wird zitiert.
- Allen antworten erlaubt es, eine Antwort an alle anderen Empfänger und den Absender zu senden, wenn Sie eine Mail beantworten, die außer an Sie auch an andere gesendet wurde.
- Weiterleiten sendet eine Mail unverändert inklusive eventueller Attachments an einen oder mehrere andere Empfänger aus dem Adressbuch oder an manuell eingegebene Adressen.
- Archivieren verschiebt eine Mail in ein Archiv. Sie müssen dafür vorher ein oder mehrere private oder gemeinsame Archive z.B. im Datei-Menü mit “Neues Archiv anlegen” erzeugt haben.
- Löschen löscht die in der Nachrichten-Übersicht markierte Mail mit allen Attachments. Sie können auch die Entf-Taste benutzen (mit Umschalt+Entf erfolgt keine Rückfrage).
- Anmerkung ermöglicht Ihnen die Eingabe einer Bemerkung, die dann in der entsprechenden Spalte der Nachrichtenliste erscheint (Zeile ‘X-Remark’ in den Mail-Kopfdaten).
- Finden sucht nach einem oder mehreren Stichworten im aktuell ausgewählten Archivzweig. Es werden alle Fundstellen ausgegeben, die alle eingegebenen Worte enthalten.
- SMS senden erlaubt die Eingabe eines kurzen Textes und einer Zielnummer, um eine Nachricht als SMS an ein Mobiltelefon zu senden, sofern Ihr Gateway das unterstützt.
- Termine öffnet eine Liste aller eingetragenen Termine. Wenn Sie auf Ihrer Workstation das Popup-Programm geladen haben, werden Sie zur passenden Zeit an einen Termin erinnert.
- Mail-Austausch: Damit wird das Gateway veranlaßt, sofort den Internet-Provider anzuwählen. Bei mehr als 30 eingetragenen Benutzern wird nur die Mail-Liste aktualisiert.
- E-Mail-Adressen erlaubt das Eintragen, Verwalten und Löschen von Internet-Mail-Adressen. Innerhalb eines Netzwerks können Einträge im Adressenbuch privat oder gemeinsam sein.
- Hilfe zeigt das Online-Handbuch an. Sie erhalten eine zum Kontext passende Hilfe auch durch Drücken von F1 im jeweiligen Dialogfenster oder durch Klicken auf den Hilfe-Button.
Im Vorschau-Feld erscheint der Text einer Mail, wenn Sie mit der linken Maustaste auf eine Zeile der Liste klicken. Die Statuszeile zeigt die Uhrzeit des letzten Mail-Austauschs zwischen Gateway und Internet. Wenn Sie auf eine Nachricht der Liste mit der rechten Maustaste klicken, erscheint ein Kontext-Menü, das u.a. die Option Adresse lernen enthält. Diese übernimmt die Adresse der Gegenstelle ins Adressenbuch.
In der Nachrichten-Übersicht können Sie unter Einstellungen – E-Mail-Adressen oder durch Klicken auf das Adressenbuch-Symbol eine Liste häufiger Mail-Partner eintragen. Ein Eintrag kann auch eine Gruppe von Adressen enthalten, bei der die einzelnen Mitglieder durch Kommata getrennt sind. Beim Senden einer Mail kann man aus dem Adressenbuch bei niedergedrückter Strg-Taste auch mehrere Adressaten auswählen. Die Mail wird dann trotzdem nur einmal zum Gateway übertragen und erst dort zu den einzelnen Zieladressen verteilt, um Transferkosten zu sparen.
E-Mails senden und empfangen
Sie können im eingebauten Text-Editor Nachrichten schreiben und optional auch Dateien als Attachments anfügen. Empfangene Mails öffnen Sie in der Nachrichten-Übersicht mit einem Doppelklick auf die entsprechende Zeile. Beim Erstellen einer neuen Mail oder beim Beantworten erscheint ein Fenster mit folgenden Feldern:
- Von: Im Netzwerk können Sie hier auswählen, welcher Name als Absender Ihrer Antwort erscheinen soll. Beispiel: A sendet eine Mail an B, und B leitet sie an C weiter. Wenn C dann eine Antwort an A schreibt, kann er als Absender wahlweise C oder B benutzen. Auch Ihre Alias-Namen stehen (falls vorhanden) zur Verfügung.
- An: Durch Klicken auf das kleine Telefonbuch neben “An:” können Sie das Adressenbuch öffnen, in dem sich nach Namen suchen läßt und bei der mit gedrückter Strg-Taste auch eine Mehrfach-Selektion möglich ist. Sie können aber auch eine der zuletzt benutzten Adressen auswählen oder einen oder mehrere Adressaten (ggf. durch Kommata getrennt) manuell eintippen. Bittte beachten Sie: Eine gültige Mail-Adresse besitzt immer einen Klammeraffen @ und dahinter mindestens einen Punkt, wie etwa info@example.com; außer Buchstaben und Ziffern sind nur die Zeichen .-_%#!+~ erlaubt (keine Umlaute).
- CC: Sie können hier einen oder mehrere zusätzliche Adressaten eintragen. Für die Adressen gelten die gleichen Regeln wie im Feld “An”.
- BCC: Hier eingetragene Adressaten erhalten die Mail als “blinde Kopie”, d.h. deren Adressen sind für die übrigen Internet-Empfänger nicht sichtbar. Sie müssen das BCC-Feld erst im Extras-Menü des Mail-Editors einschalten.
- Betreff: Geben Sie hier bitte einen Betreff für Ihre Nachricht an (engl. Subject). Beim Beantworten einer Mail wird deren Betreff mit vorangestelltem “Re:” übernommen. Jede Mail sollte einen Betreff haben.
- Spell-Check (z.B. EN_US): Wählt die Sprache der Rechtschreibkorrektur (off = ausgeschaltet). Falsch geschriebene Worte erscheinen beim Schreiben nach kurzer Pause rot unterkringelt; ein Rechtsklick erlaubt das Hinzufügen von Worten, das Ignorieren oder das Anzeigen von Korrekturvorschlägen.
- Anhang: Sie können Ihrer Textnachricht eine oder mehrere Dateien beliebigen Typs als Attachments anfügen. Achten Sie jedoch bitte auf die Größe: Große Dateien können wegen der langen Übertragungsdauer teuer werden!
- Text: Im Textfeld können Sie einen Text manuell eingeben oder über die Windows-Zwischenablage mit der Tastenkombination Strg-Einfg aus einer anderen Applikation einfügen. Die Fensterbreite bestimmt den Zeilenumbruch; beim Öffnen des Fensters ist es zunächst etwa 70 Zeichen breit, was normalerweise sinnvoll ist, damit der Text korrekt ausgedruckt werden kann.
Archive anlegen
Links neben der Nachrichtenliste finden Sie Archive. Die Auswahl ist mit Aktuell vorbelegt: Das sind die aktuellen Nachrichten, die Sie zuletzt geschrieben oder erhalten haben. Sie können im Datei-Menü oder mit der rechten Maustaste im passenden Zweig mit “Neues Archiv anlegen” Archive für ältere Mails erzeugen und dann mit der Taste F8, dem Archivieren-Symbol oder auch durch Ziehen mit der linken Maustaste Nachrichten aus der aktuellen Liste in ein solches Archiv verschieben. Wenn Sie ein Archiv auswählen, wird sein Inhalt angezeigt. Es ist auch möglich, ältere Nachrichten aus einem Archiv wieder in die aktuelle Liste zurückzuverschieben, indem man sie einfach unter “Aktuell” archiviert.
Tastenkombinationen
Außer den aus dem Menü des Mail-Fensters auswählbaren Bearbeitungs-Funktionen stehen im Textfeld folgende Tastenkombinationen zur Verfügung, wobei empfangene oder bereits gesendete Texte natürlich nicht verändert, sondern nur markiert und kopiert werden können:
- Strg-F2: Festlegen von Makros zum Expandieren mit F2, z.B. sgh=Sehr geehrter Herr.
- F2 (oder Doppelklick): Expandieren eines vorher mit Strg-F2 festgelegten Makros.
- F3: Fortsetzen der Suche (siehe Strg+F) ab der Cursor-Position.
- F6: BCC-Feld einblenden (Blindkopie-Adresse einer zu sendenden Nachricht).
- F7: Anmerkung der aktuellen Nachricht für die Nachrichtenliste setzen.
- Umschalt+Cursor: Markieren (oder mit gedrückter linker Maustaste darüberfahren).
- [<-] (Backspace, oberhalb Enter-Taste): Löscht das Zeichen links vom Cursor.
- Entf: Löscht ein Zeichen oder markierten Text ohne Kopieren in die Zwischenablage.
- Umschalt+Entf oder Strg+X: Kopiert markierten Text in die Zwischenablage und löscht ihn.
- Umschalt+Einfg oder Strg+V: Fügt einen Text aus der Zwischenablage am Cursor ein.
- Strg+C: Kopiert den markierten Text in die Zwischenablage, ohne ihn zu löschen.
- Strg+F: Sucht eine Zeichenfolge ab der aktuellen Cursor-Position (weitersuchen mit F3).
- Strg+Z: Macht die letzte Änderung im Text rückgängig.
Auf einen mit http:// oder www. beginnenden Internet-Link im Text können Sie mit der linken Maustaste doppelklicken, um die entsprechende Seite im Web-Browser zu öffnen. Ein Doppelklick auf eine Mail-Adresse im Text öffnet ein neues NetMail-Fenster zum Schreiben einer Nachricht.
Makros reduzieren die Tipparbeit. Wenn Sie oft “Sehr geehrter Herr” schreiben, definieren Sie sich während des Schreibens einer Mail mit Strg-F2 einen neuen Makro “sgh”, dem “Sehr geehrter Herr” zugeordnet wird. In Ihren Mails brauchen Sie fortan nur noch sgh und dann F2 einzutippen.
Web-Interface